How Can I Withdraw a Physical Item?
Answer
Withdrawing One or More Items
There are two methods for withdrawing (deleting) items on the Items List page. One option is to use the Withdraw row action to withdraw one item at a time. The other option is to use the check box column to select more than one item and select Withdraw items.
While withdrawing an item, you can delete or suppress holdings records that do not have any items. Depending on the settings of the following parameters in the Customer Parameters table (Resource Management > Configuration Menu > Other Settings), Alma may also suppress bibliographic records:
- suppressBibWithDeletedHol – If set to true, Alma suppresses bibliographic records whose holdings records are deleted.
- suppressBibWithSuppressedHol – If set to true, Alma suppresses bibliographic records that contain only suppressed holdings records.
If suppressBibWithSuppressedHol is set to false, Alma publishes the bibliographic record.In a scenario where you have a title with just one item and a process type that is excluded from publishing (such as Acquisition), the associated holdings is suppressed as well. The parameter suppressBibWithSuppressedHol thus controls whether the bibliographic record is published. See Excluding Resources with Specific Process Types from Publishing for more information.
If a record has only one item that is suppressed on the location level, it is still published from the Network institution as New/Updated, but without the AVA field. To make the records not retrievable in Primo, suppress the records manually.
See Configuring Other Settings for more information regarding configuring suppressBibWithSuppressedHol and suppressBibWithDeletedHol
To withdraw one or more items:
- Search for the item(s) that you want to withdraw (see Searching in Alma).
- In the search results row containing the item(s) that you want to withdraw, select Items.
Depending on the type of search that you initiated and what's available in your inventory, selecting Items may display different results.
- If you selected an All titles search or a Physical titles search and there is only one holdings records, the List of Items page appears with Withdraw items. For more information about the List of Items page, see Working with the List of Items.
- If you selected an All titles search or a Physical titles search and there are multiple holdings records, you must select View all holdings and select the View Items row action for the specific holdings record (see Working with the List of Holdings) from which you want to withdraw multiple items.
- If you selected a Physical items search and the holdings record contains a single item, the Physical Item Editor page appears first. Select View all items to display the List of Items page.
- Process one of the following withdrawal actions:
- Select the Withdraw row action and select Confirm in the confirmation dialog box.
If the last item was removed from the holdings record, the Last Item dialog box appears.
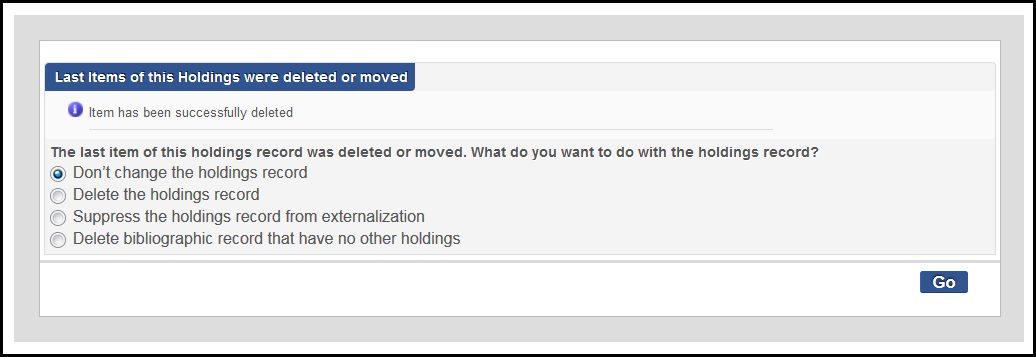 Last Item Dialog BoxSelect one of the following options and then select Go.
Last Item Dialog BoxSelect one of the following options and then select Go.- Don’t change the holdings record – Select this option if you do not want to withdraw or suppress the holdings record.
- Delete the holdings record – Select this option if you want to withdraw the holdings record.
- Suppress the holdings record from externalization – Select this option if you do not want to withdraw the holdings record, but you want to prevent the record from appearing in Primo or an external discovery system.
- Delete bibliographic records that have no other holdings – Select this option if you want to delete the bibliographic record with which the item is associated if the bibliographic record has no other holdings. In this case, both the holdings record and the bibliographic record with which the item is associated are deleted.
- Use the check box column to select one or more items and select Withdraw items.
This option currently appears only when there is a single holdings record.
- Select the Withdraw row action and select Confirm in the confirmation dialog box.
Withdrawing Sets of Items
You can withdraw items from either a physical titles or physical items set by running the Withdraw Items job. For more information, see Running Manual Jobs on Defined Sets.
Comments (0)
Contact Us
For further assistance please contact our Help Desk.